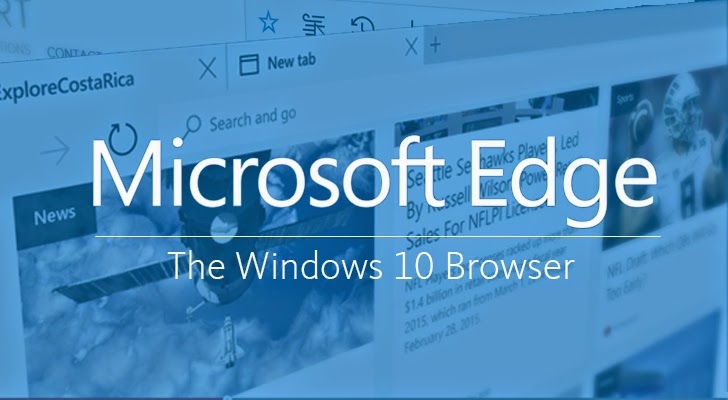Al navegador Edge de Microsoft todavía le falta para ganarse el premio de «Navegador del Año», pero es mucho mejor después de la actualización Windows 10 Anniversary.
Las mejoras incluyen apoyo a extensiones, un menú con el historial de acciones con el botón derecho del ratón y apoyo a video Flash. En otras palabras, quizás sea hora de que pienses en cambiarte a Edge como tu navegador por defecto, especialmente si usas Explorer.
Esto es lo que necesitas hacer para hacer el cambio.
Haz de Edge tu navegador por defecto
Si acabas de instalar Windows 10, Edge ya es tu navegador por defecto. Pero si cambiaste a otro navegador en el pasado, necesitas hacer el ajuste.
Para hacer esto, abre Edge, haz clic en el botón del menú en el extremo superior derecho y entonces en Settings (Configuración). Al principio de este menú verás un botón que dice Cambiar mi navegador principal. Haz clic en este botón para abrir el menú de Default apps (Apps por defecto) en Settings app (Configuración de apps). Bajo Navegador, haz clic en tu navegador principal y escoge Microsoft Edge del menú.
Importa tus marcadores
Xmarks todavía no funciona con Edge, de manera que necesitarás importar tus marcadores manualmente. Para ello, abre Edge, haz clic en el botón del menú (…) y ve a Configurar. BajoFavoritos, haz clic en Ver configuración de favoritos. Bajo Importar favoritos, marca el o los navegadores de los que deseas importar los marcadores y dale a Importar.
Edge todavía no apoya la importación de marcadores de un archivo HTML, en cuyo caso tendrás que importarlos primero a un navegador diferente (como Internet Explorer o Google Chrome) y entonces a Edge.
Escoge tu página principalara tu página principal: La página Inicial de Microsoft, la página de «nueva pestaña», las páginas de tus sesiones anteriores o una página o grupo de páginas específicos. Para establecer tu página principal, abre Edge, haz clic en el botón del menú (…) y ve a Configuración. Escoge la opción que te parezca del menú de Abrir Microsoft Edge con.
Si escoges Página de nueva pestaña, tu página principal será la misma que la de nueva pestaña. Puedes establecer la página de nueva pestaña para los sitios que más te intereses y contenido sugerido, sitios principales o una página en blanco, directamente debajo de la opción de página principal.
Si escoges Una página o páginas específicas, necesitarás escribir el URL de la página que deseas usar y hacer clic en el icono de guardar.
Tu página principal sólo se mostrará cuando abras una nueva ventana de Edge. Si quieres mantener tu página principal a la mano, puedes agregar el botón de inicio en Microsoft Edge.
Cambiar el motor de búsqueda
Como la mayoría de los navegadores modernos, Edge te permite buscar en la Web escribiendo en la barra de direcciones. El motor de búsqueda de Edge es Bing, pero puedes cambiarlo a cualquier otro que use la tecnología OpenSearch. Google, Yahoo e incluso Facebook y Yahoo usan OpenSearch, y puede configurarse como tu motor de búsqueda por defecto.
Para cambiar tu motor de búsqueda, primero tienes que visitar la página del que quieres usar y realizar una búsqueda en Edge. Esto suena raro, pero Edge tiene que «descubrir» nuevos motores de búsqueda antes de escogerlos. Así, escribe la dirección del motor que quieres usar, abre la página principal de ese motor y busca cualquier cosa.
Una vez hecho esto, abre el menú (…) y ve a Settings> View advanced settings > Change search engine (Configuración> Ver configuración avanzada> Cambiar motor de búsqueda) para ver una lista de los motores de búsqueda que Edge ha «descubierto», incluido el que acabas de usar. Si no ves el motor que acabas de usar, quizás no puede usar tecnología OpenSearch y por lo tanto no es compatible con Edge. Haz clic en el motor que quieres usar y marca en Set as default (Usar por defecto).
Agregar extensiones
Gracias a la actualización Windows 10 Anniversary Update, Edge finalmente apoya extensiones a los navegadores. Por el momento, sólo puede usar un puñado de extensiones, como AdBlock, Adblock Plus, LastPass y el botón Pinterest Pin It, pero pronto debe haber más. Para encontrar extensiones, abre el menú (…) y ve a Extensions > Get extensions from the Store (Extensiones > Consigue extensiones en la Tienda).
Cnet