Juego de Tronos tendrá múltiples finales para hacer frente a las fugas

HBO quiere curarse en salud y, para hacer frente a las filtraciones, la Temporada 8 de Juego de Tronos tendrá múltiples finales. Así lo ha manifestado Casey Bloys, presidente de programación de la cadena, que asegura que se van a rodar distintas versiones para que nadie sepa qué es lo que va a pasar realmente […]
La Nasa anunció que se desintegó la sonda Cassini en la atmósfera de Saturno

Este viernes la sonda Cassini se adentró hoy a las 7:57 hora local de Washington en la atmósfera de Saturno, donde acabó desintegrándose, tal y como estaba previsto, según informó la Agencia Espacial estadounidense, Nasa. Se puso así fin a la Misión Cassini-Huygens, que a lo largo de los últimos veinte años […]
Vuelve Polaroid: así es su nueva cámara instantánea

2017 verá el regreso de una marca mítica donde las haya: Polaroid, el fabricante de cámaras instantáneas que anuncia su regreso con un nuevos dispositivos. Se trata de línea de cámaras instantáneas bautizadas como Polaroid Originals. Estas nuevas cámaras Polaroid están pensadas para ofrecer lo mismo que las originales -fotos impresas al […]
Putin y Macron piden “negociaciones directas” para rebajar la tensión con Corea del Norte

Los presidentes de Rusia, Vladimir Putin, y Francia, Emmanuel Macron, piden «negociaciones directas» con Corea del Norte para rebajar las tensiones tras el último disparo de misil, anunció este viernes el Kremlin. Durante una conversación telefónica, los dos jefes de Estado «se mostraron unidos sobre al carácter inadmisible de una continuación de […]
15 de septiembre: Día Internacional de la Democracia

El Día Internacional de la Democracia proporciona una oportunidad de examinar el estado de la democracia en el mundo. La democracia es tanto un proceso como una meta, y sólo con la plena participación y el apoyo de la comunidad internacional, los órganos nacionales de gobierno, la sociedad civil y los individuos puede el ideal […]
Cómo WhatsApp te permitirá liberar memoria en tu móvil Android

WhatsApp para Android está a punto de recibir la función de la que los usuarios de los iPhone llevan ya mucho tiempo disfrutando. Estamos hablando de la opción que permite liberar espacio en la memoria interna sin necesidad de borrar uno por uno los archivos que hemos recibido por WhatsApp, de forma que cuando empiece […]
Centro Nacional de Huracanes: Tormenta tropical Jose podría recuperar fuerza de huracán

La tormenta tropical Jose podría fortalecerse y convertirse nuevamente en huracán el viernes, lo que podría generar peligrosas corrientes de retorno con el potencial de poner en riesgo vidas a lo largo de sectores de la costa este de Estados Unidos, dijo el Centro Nacional de Huracanes (CNH). La tormenta se encuentra a unos […]
La vicepresidenta de Argentina intervendrá en la ONU y hablará sobre Venezuela

La vicepresidenta de Argentina, Gabriela Michetti, viajará este domingo a Nueva York encabezando la delegación diplomática del país en sustitución del presidente, Mauricio Macri, e intervendrá el miércoles ante la Asamblea General, informaron hoy fuentes oficiales. Junto con el ministro de Relaciones Exteriores argentino, Jorge Faurie, Michetti participará la próxima semana en varios […]
6 trucos maestros para ser un experto de Microsoft Word
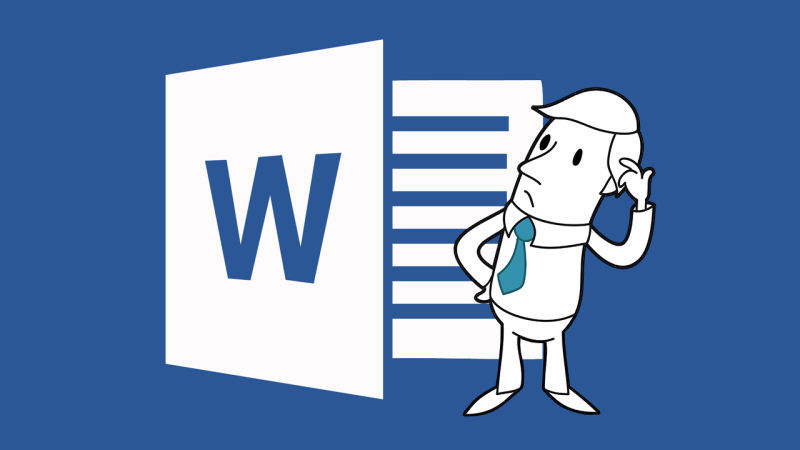
¿Quién no ha despotricado nunca por culpa de Microsoft Word, símbolo de la burocracia? Aquí te ofrecemos 6 trucos y consejos para controlar las versiones Word 2010 y Word 2013. El paquete ofimático Microsoft Word no es todo felicidad. Desde los estudiantes hasta los oficinistas, pasando por los que empiezan con la […]
8 trucos básicos de Excel para principiantes
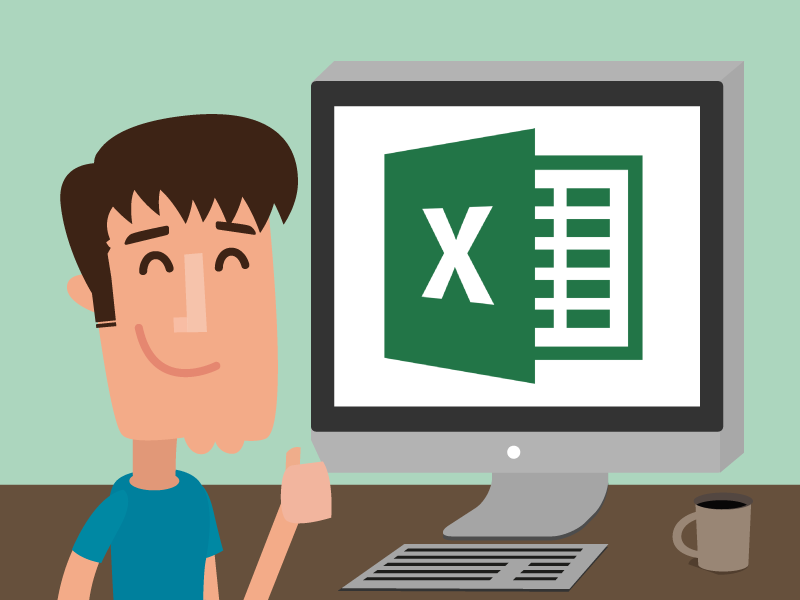
1. Cuando tenga que hacer repetir varias veces lo que ha escrito en la celda inmediatamente superior, debe pararse en el lugar que va a escribir y presionar (Ctrl. + Apóstrofe). Otro modo de hacerlo es seleccionar la celda donde está el texto y con el mouse hacer clic en la esquina […]

