Cómo crear un NAS o disco duro remoto con tu PC vieja

1: ¿Qué es un NAS y para qué puedo usarlo? Al ritmo vertiginoso al que evolucionan los ordenadores actuales, es normal cambiarlo cada pocos años. Seguramente tienes alguno olvidado en el trastero. Pero los ordenadores antiguos tienen muchos usos. Uno de los más populares es convertirlo en un NAS, un sistema de […]
¿Por qué algunas personas hablan mientras duermen?

Cerca de 50% de los niños de entre 3 y 10 años, y alrededor de 5% de las personas adultas hablan dormidas. En muchos casos la razón se debe a la genética, pero existen otros detonantes. Las personas que hablan dormidas, cuyo nombre científico es somniloquia, no son conscientes de sus conductas, por lo […]
Cruzar los dedos reduce el dolor

Una experiencia sensitiva y emocional desagradable, asociada a una lesión tisular real o potencial. Esa es la definición de dolor, según la Asociación Internacional para el Estudio del Dolor. Y como se trata de una “experiencia sensitiva”, y además subjetiva, en ocasiones está sometida a ilusiones. Una de esas ilusiones logra convencer al […]
Filofobia: ¿tienes miedo al amor?
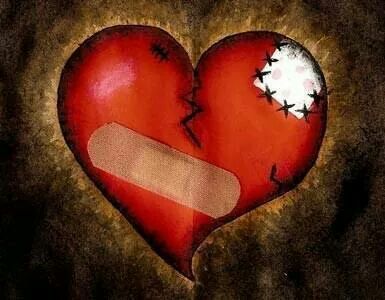
¿Qué es la filofobia? La filofobia consiste en el miedo al amor que una persona puede sentir una vez empieza a enamorarse de alguien. ¿Cómo se manifiesta? El filofóbico acostumbra empezar a relacionarse con una persona que le interesa de una forma normal, teniendo citas corrientes y demostrando que siente atraído hacia ella. No obstante, […]
Pudín de chocolate fitness

Ingredientes: – 3 tazas de leche de almendras – 3 cucharadas de cacao – 2 cucharadas de gelatina sin sabor – Stevia/edulcorante al gusto Preparación: – Coloca la leche de almendras en una olla hasta que caliente. Retira justo cuando está a punto de hervir. – Colócala dentro de una licuadora y licua con el […]
Crujiente de Chocolate blanco y frutos secos

Ingredientes: 180g de Chocolate Blanco 8 onzas de Chocolate de Leche 2 cucharadas de almendras fileteadas y 1 de avellanas troceadas Elaboración: Fundir el chocolate blanco según las instrucciones del embalaje. Picar el chocolate con leche. En una bandeja con una hoja de papel sulfurizado (como las de horno), repartir las almendras fileteadas en […]
¿Cómo ser saludable en menos tiempo?

Es un error pensar que ser saludable toma más tiempo del que tenemos. Asumir que tenemos que asignar un período de nuestros días a convertir nuestra vida en saludable es ignorar por completo que ser saludable no se trata tan sólo de hacer horas de ejercicio al día; estar saludable habla de nuestros hábitos y […]
Frutas que te ayudan a bajar de peso

1. Kiwi. Este fruto es bajo en calorías y contiene mucha fibra que pondrá a trabajar tu organismo para digerir de mejor manera todos tus alimentos. Además, las fibras solubles que contiene ayudan a suprimir el apetito. 2. Melón. Su consistencia básicamente se basa en agua y fibra, por lo que es muy baja […]
Colon irritable: síntomas y soluciones de un problema frecuente

Entre el 9 y el 22% de la población tiene síntomas del síndrome de intestino irritable. Es más común en las mujeres que en los hombres y está muy relacionado con las emociones negativas, como el estrés, las pérdidas o los miedos. Si bien este trastorno es conocido como “colon irritable”, la denominación actual […]
5 mitos (y verdades) sobre el vegetarianismo

¿Sólo comen lechuga? ¿Los niños y embarazadas pueden elegir no comer carne? ¿Es una moda pasajera? Sacate las dudas. Cualquiera no puede ser vegetariano. Por ejemplo, los chicos, embarazadas, adultos mayores. ¡FALSO! “Todos podemos ser vegetarianos y, de hecho, hay muchas personas que lo son, incluyendo mujeres durante su embarazo, y chicos de […]

