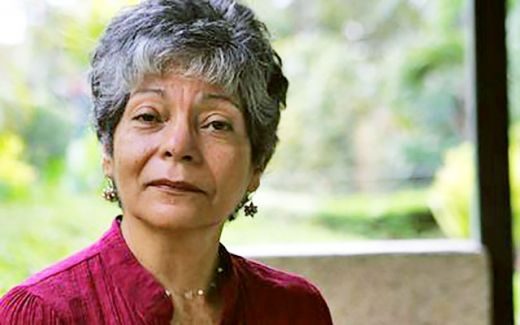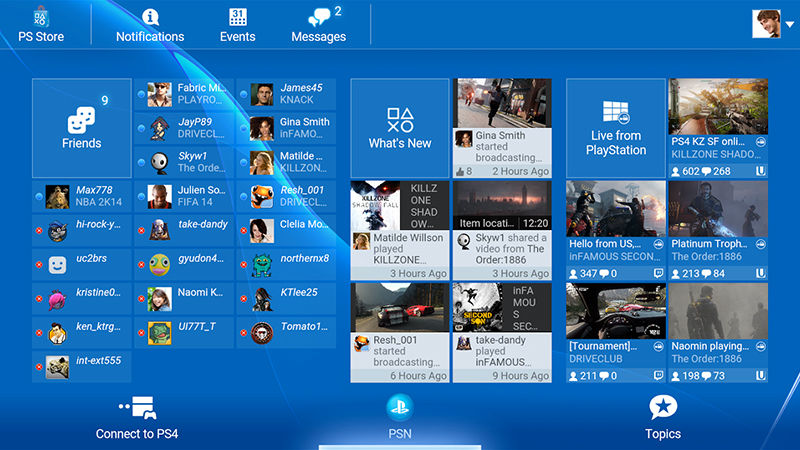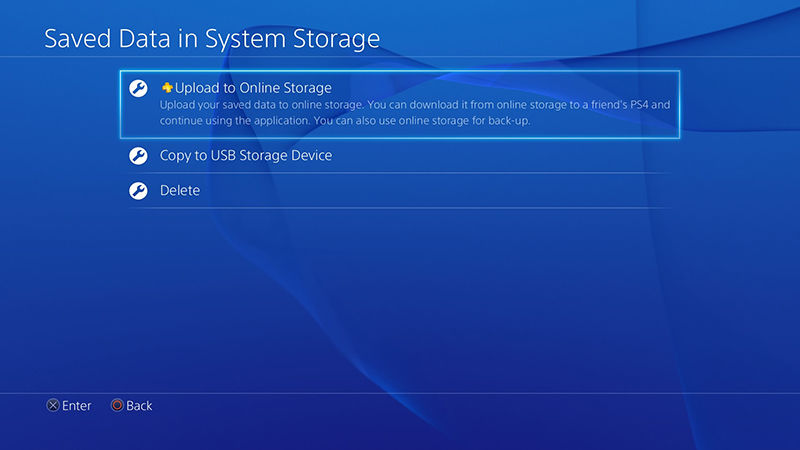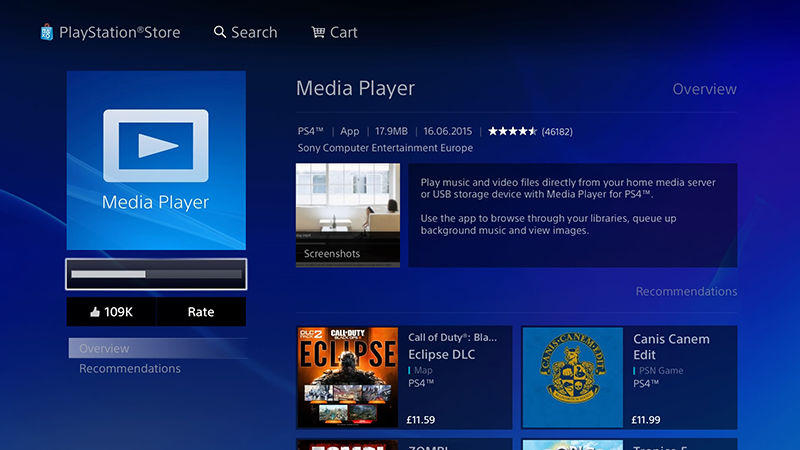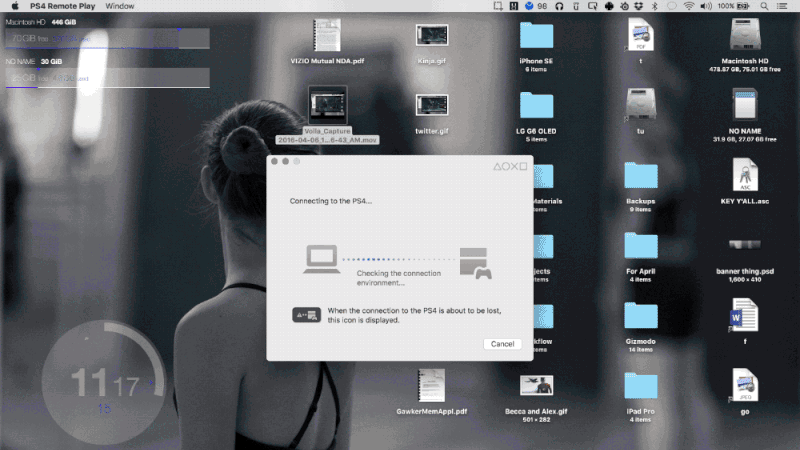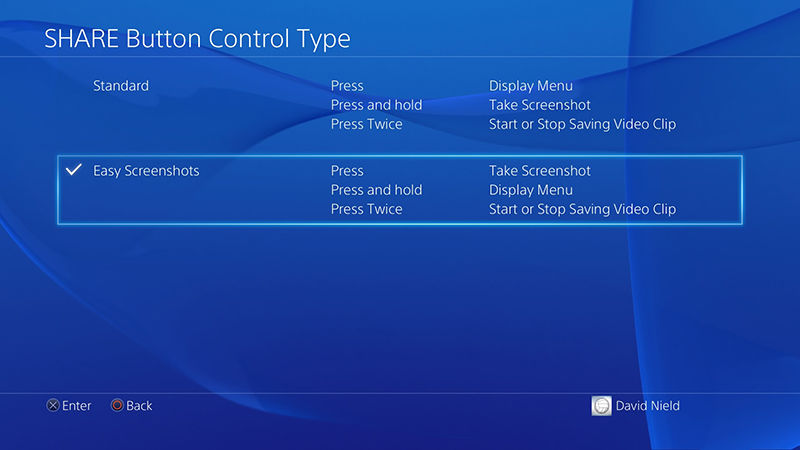Ya sea quete acabes de comprar una nueva PlayStation 4, o que poseas una desde su lanzamiento en noviembre de 2013, probablemente no conoces todo lo que la consola de Sony tiene para ofrecer, y es que sin duda te habrás mantenido muy ocupado jugando. Aquí encontrarás 10 cosas que podrás hacer con tu PS4, desde mejorar su hardware hasta disfrutar de sus juegos en tu laptop.
Usa ratón y teclado
Usar un ratón y teclado en tu PS4 es algo tan sencillo como simplemente conectarlos a los puertos USB de la consola. Ciertamente dudo que lo vayas a usar para jugar a Fallout 4 o algo por el estilo, pero si lo que quieres es navegar en Internet o hacer algunas tareas (como escribir) que son incómodas con el mando DualShock 4, esto es perfecto. Solo los tienes que conectar y no necesitarás configurar nada.
De hecho, incluso puedes conectarlos mediante Bluetooth si son compatibles, y así usarlos mientras estás cómodamente sentado en tu sofá. Solamente tienes que entrar en el menú de Ajustes de la consola, y allí acceder a “Dispositivos” para sincronizar tus periféricos con la PS4, algo que no te tomará más que algunos segundos. Algunos juegos permiten que juegues con ratón y teclado, pero la mayoría no.
Usa la aplicación de PlayStation para enviar mensajes
Sony cuenta con un par de aplicaciones disponibles para Android y iOS que permiten que uses tu móvil como pantalla secundaria para tu consola. Una de las mejores características de estas aplicaciones es que pueden utilizarse para mensajería. Eso quiere decir que desde ellas puedes escribirle a tus amigosgamers sin necesidad de salir de la pantalla de juego en tu PS4, o incluso sin tener la consola encendida.
Algunos juegos soportan el uso de aplicaciones móviles como pantalla secundaria, y también puedes usarlas como un control remoto de tu PS4. Solo necesitas que tanto tu móvil como la consola estén conectados a la misma red, y luego dirígete al menú de Ajustes en tu PS4, y desde allí a “Ajustes de conexión de la aplicación PlayStation” para añadir un dispositivo. Después, conéctate a la PS4 desde el móvil para usarlo como segunda pantalla.
Activa las órdenes de voz
Gracias a que existen Siri, Google Now y otros asistentes virtuales ya estamos bastante acostumbrados a hablarle a nuestros dispositivos electrónicos, y el PS4 no es la excepción. Si quieres ser capaz de controlar tu consola usando tu voz lo único que necesitas es un auricular o headset con micrófono, o simplemente puedes usar el micrófono que incluye la cámara PlayStation.
Dirígete a Ajustes y allí al apartado de “Sistema”, verifica que la opción de “Controlar tu PS4 con la voz” está activada dentro del menú de “Ajustes de operaciones por voz”. En esta misma sección podrás encontrar algunos consejos para usar esta función, además de las órdenes que soporta la PS4, entre las que se incluyen iniciar juegos, apagar la consola o tomar capturas de pantalla.
Guarda tus partidas en una memoria USB
Si vas a actualizar el disco duro de tu PS4, jugar en la consola de un amigo o sencillamente quieres respaldar tus preciadas horas de juegos, es bastante recomendable que guardes tus partidas en una memoria externa USB o disco duro de respaldo. El proceso es realmente sencillo.
Desde el menú de ajustes dirígete a “Archivos de guardado de aplicaciones” y allí podrás elegir si quieres copiar tus datos desde la consola a tu memoria USB, o directamente a la nube (si estás suscrito a PS Plus). También puedes transferir capturas de pantalla y vídeos que hayas grabado desde la galería de capturas en la pantalla principal de PS4.
Reproduce todos tus archivos multimedia
Desde una memoria USB también podrás reproducir archivos multimedia. Solo asegúrate que esté formateado en formato FAT32 (y no NTFS), además de que tus archivos deben estar guardados dentro de carpetas. PS4 soporta formatos como MKV, MP4, AVI, JPEG, BMP, MP3 y AAC, según Sony.
Y no es la única opción de reproducir tus archivos multimedia en la consola. También puedes usar esa maravillosa aplicación llamada Plex para hacerstreaming de los archivos en tu ordenador a tu PS4 (y es gratuita), o también puedes usar un servidor DLNA si quieres algo más complejo.
Instala un SSD para obtener cargas más rápidas
Reemplazar el disco duro de tu PS4 por un SSD no hará que tenga más potencial de procesamiento, pero sí hace maravillas en cuanto a los tiempos de carga de los juegos. Esto es especialmente útil para aquellos juegos que tienen archivos de guardado de gran tamaño (ejem, como The Witcher 3). Y cambiar la unidad de almacenamiento es algo realmente rápido y sencillo.
Existen muchas guías paso a paso en Internet. Nuestros compañeros enLifehacker tienen una muy buena. Antes de cambiar nada es recomendable que hagas un respaldo de todas tus partidas, capturas de pantalla y todo eso que no quieres perder.
Protege a tus niños
Si quieres poner un límite en lo que tus hijos pueden y no pueden hacer en la PlayStation 4 del salón, es muy fácil hacerlo. Solo tienes que crear una cuenta para el niño o niña y bloquear películas y videojuegos que no sean aptos para ellos, además de bloquear el acceso al navegador de Internet. Es, básicamente, lo mismo que crear una cuenta aparte para tus hijos en Windows.
Desde el menú de ajustes dirígete a “Control Parental” y allí selecciona la opción “Restringir el uso de la PS4″. Eso sí, no podrás configurar cada cuenta de forma individual, lo que complica un poco las cosas si tienes hijos de varias edades.
Disfruta tus juegos de PS4… en Mac y Windows
Puedes jugar a tus títulos favoritos de PlayStation 4 de forma remota directamente en una Mac o en Windows, siempre y cuando tengas una buena señal WiFi (Sony recomienda una velocidad mínima de 12Mbps para obtener mejores resultados). Descarga el software necesario desde la web de juego remoto para PS4 y sigue las instrucciones para instalarlo.
En tu consola ve al menú de Ajustes y allí al apartado de “Ajustes de Conexión para juego remoto” y marca la casilla de “Activar Juego remoto”. Tienes que activar tu consola como primaria a través de la pantalla de gestión de cuenta de PlayStation Network y puedes activar la posibilidad de juego remoto en “modo reposo” desde la pantalla de “Ajustes de ahorro de energía”.
Ajusta el brillo de la luz de tu DualShock 4
Es imposible apagar la luz de la parte frontal del mando de control de PS4 (dado que es necesaria para algunas funciones con la cámara PlayStation), pero sí puedes reducir su brillo si te molesta mientras juegas. Mantén presionado el botón de PlayStation y cuando aparezca el menú selecciona “Configurar Sonido y Dispositivos”.
Desde esta pantalla podrás configurar el brillo en la barra de luz del DualShock 4 y elegir entre tes opciones: brillante (que estará activa por defecto), media o difuminada. Elige la que quieras y la luz del DualShock 4 se ajustará de inmediato.
Cómo hacer capturas de pantalla mucho más rápido
Tu consola tiene configurado por defecto que si presionas el botón de “Compartir” (Share) en el mando te llevará al botón para ver y compartir tus capturas, pero puedes cambiar esto. Si presionas el botón “Options” en la pantalla para compartir podrás elegir la forma en la que haces tus capturas, y recomendamos que cambies a la forma más sencilla.
Si la eliges comenzarás a hacer capturas solo con presionar rápidamente el botón “Share”, y así no tendrás que descuidar tu partida ni siquiera por un segundo. Parece un cambio menor, pero la realidad es que es muchísimo más sencillo y rápido hacer tus capturas en cualquier momento.
Gizmodo